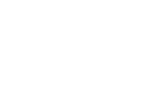How to Create and Manage Online Orders
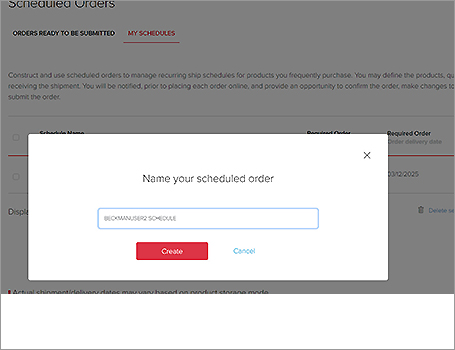
Set Up a New Scheduled Order:
Keep your laboratory stock replenished on a regular basis without having to place multiple manual orders. By setting up a scheduled order, you can arrange to have items automatically delivered to your laboratory on the schedule that works best for you.
To set up a new Scheduled Order:
1. Log in to your beckmancoulter.com account by clicking Log In at the top of your screen
(Don’t have an account? Register now.)
2. Hover over the Store icon and select Scheduled Orders
3. Click Create Schedule
4. Create a Schedule Name (Note: You must create a unique name for each Scheduled Order)
5. Select one of three options to add your items
- Option 1: Enter a list of item numbers (Tip: Save time by copying and pasting item numbers from a document, such as a beckmancoulter.com web page or electronic copy of a previous invoice)
- Option 2: Upload a .CSV file with your item list, using this template
- Option 3: Enter item numbers individually
6. Enter your desired First Shipment Arrival Date
7. Enter your preferred order Frequency, Quantity and Minimum Inventory
8. Click Schedule
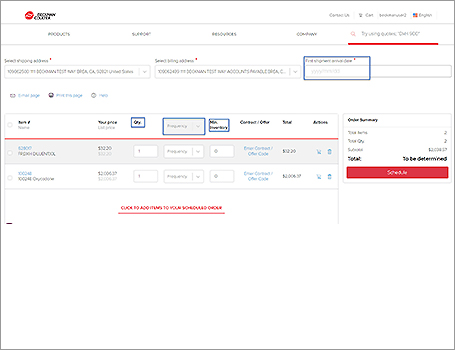
9. Enter an Attention line for shipping and billing (e.g., Room 103, Accounts Payable)
10. Enter your Purchase Order Number
11. Enter the number of business days in advance you would like to be notified before your scheduled order ships, and the email address(es) you would like this notification sent to
12. Verify all information is correct and check the I agree terms and conditions of this site box
13. Click Save Schedule
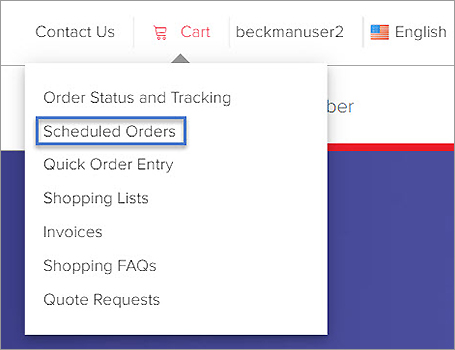
Update an Existing Scheduled Order
Need to make a change to a scheduled order? No problem. Just follow a few simple steps to make the changes you need in minutes.
To update an existing Scheduled Order:
1. Log in to your beckmancoulter.com account by clicking Log In2. Hover over the Store icon and select Scheduled Orders
3. Click My Schedules
4. Select the schedule you wish to update
5. Enter the changes you wish to make to:
- Quantity
- Frequency
- Minimum Inventory
- Contracts/Offer
- Remove Items
- Add Items
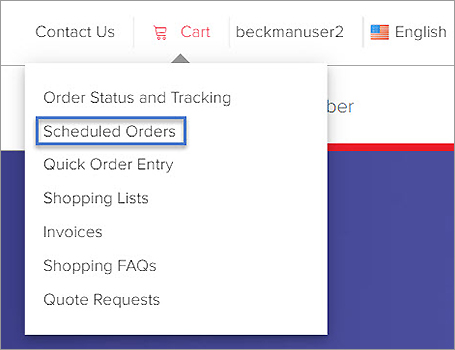
6. Update or confirm the Attention line for shipping and billing (e.g., Room 103, Accounts Payable)
7. Update or confirm your Purchase Order Number
8. Update or confirm the number of business days in advance you would like to be notified before your scheduled order is scheduled to ship, and the email address(es) you would like this notification sent to
9. Agree to Terms and Conditions
10. Verify all information is correct, check the I agree to terms and conditions of the site box and save schedule
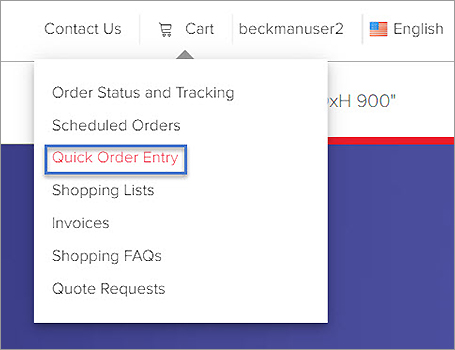
Create a One-time Order using Quick Order Entry
Placing a one-time order for supplies as you need them is easy. Simply follow these steps:
- Log in to your beckmancoulter.com account by clicking Log In at the top of your screen
(Don’t have an account? Register now.) - Hover over the Store icon and select Quick Order Entry
- Enter the items you wish to purchase
- Click add items: enter item numbers individually
- Multiple item entry: enter a list of items numbers (TIP: Save time by copying and pasting item numbers from a document, such as a beckmancoulter.com web page or electronic copy of a previous invoice)
- Upload from CSV: Load a list of items, using this (stilt needs to be a hyper link) template
- Update the quantity of the item(s) in your cart, if needed
- Click Checkout
- Enter the Attention line for shipping and billing (e.g., Room 103, Accounts Payable)
- Enter your Purchase Order Number
- Verify all information is correct and click Agree to the terms
- Click Submit Order
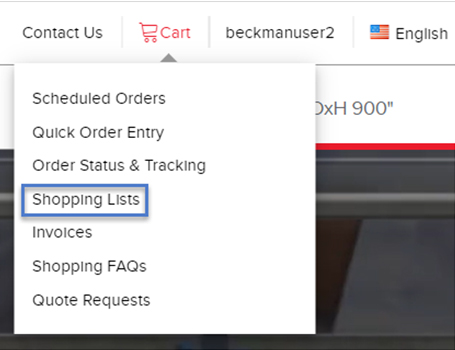
Set Up a New Shopping List:
To set up a new Shopping List:
1. Log in to your beckmancoulter.com account by clicking Log In at the top of your screen
(Don’t have an account? Register now.)
2. Hover over the Cart icon and select Shopping Lists
4. Create a name for your Shopping List (Note: You must create a unique name for each Shopping List)
5. Select one of three options to add your items
-
a. Option 1: Enter a list of item numbers (Tip: Save time by copying and pasting item numbers from a document, such as a beckmancoulter.com web page or electronic copy of a previous invoice)
b. Option 2: Upload a .CSV file with your item list, using this template
c. Option 3: Enter item numbers individually (Tip: You would select the Click here to add items button)
7. Once you have added the item, the list auto saves and will now be shown in your Shopping List view.
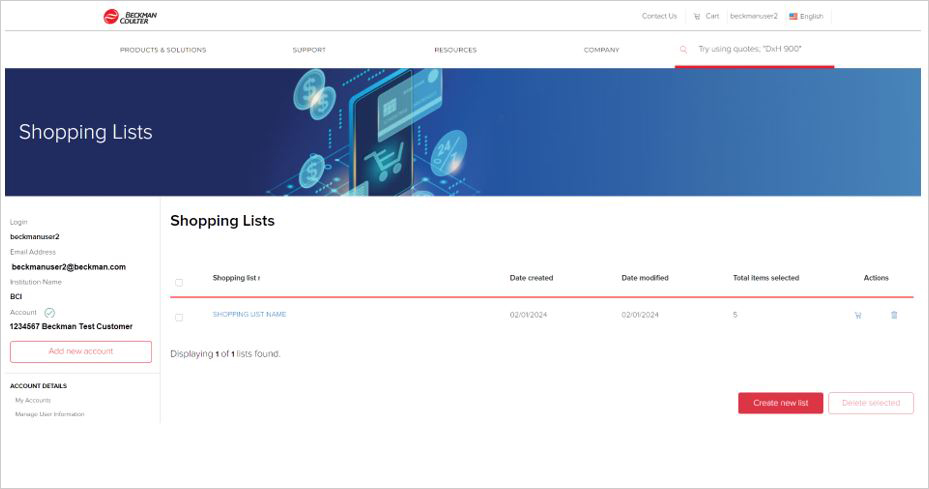
Update an Existing Shopping List:
Need to make a change to a shopping list? No problem. Just follow a few simple steps to make the changes you need in minutes.
To update an existing Shopping List:
1. Log in to your beckmancoulter.com account by clicking Log In
2. Hover over the Store icon and select Shopping List
3. Click the shopping list you would like to update
4. Enter the changes you wish to make to:
-
a. Add an additional Item Number
b. Delete an item numbers no longer needed
Placing a Quick Order using your Shopping List:
If you need to swiftly place an order but are unable to recall all your item numbers, fret not. We have a solution for you. You can conveniently locate all the items you need in your shopping list.To create a quick order through a Shopping List:
1. Log in to your beckmancoulter.com account by clicking Log In
2. Hover over the Store icon and select Shopping List
3. Click the shopping list you would like to order from
4. Select all items you wish to add to your cart:
a. You can use the select all or add items one at a time
5. Your shopping list summary will update the total items and quantity as you make changes.
6. You can select either:
- Add selected item to cart
- This will add selected items to your shopping cart - Go to shopping cart
- This will take you to your shopping cart
7. Once you are at your cart place your order.
 English
English